Nastavení Linuxu po instalaci
Linux máme nainstalovaný, přesto ho asi málokdo začne používat, aniž by si jej alespoň trochu přizpůsobil. Každý jsme zvyklý na něco jiného, a tak neexistuje žádné univerzální nastavení, které by vyhovovalo všem. Některé kroky je ale určitě dobré provést (např. aktualizaci), ostatní jsou tu spíš jen pro inspiraci.
Aktualizace
Pokud jste nainstalovali Kubuntu podle minulého článku, měla by vám po restartu a přihlášení naskočit pracovní plocha s následujícím dolním panelem.
Všimněte si ikonky výstražného trojúhelníku v pravé části. Ta je přítomna vždy, když jsou dostupné aktualizace systému. Pokud na ni kliknete, budete vyzváni k zadání hesla a následně se spustí aplikace Adept Updater. Stáhne se a zobrazí aktuální seznam balíčků k aktualizaci. Po kliknutí na tlačítko Aplikovat aktualizace se nejdříve vše stáhne a následně nainstaluje. Protože součástí distribuce Kubuntu je nejen operační systém, ale také stovky aplikací, je první aktualizace většinou dost objemná. Pokud budete aktualizovat pravidelně, další už budou menší, ale většinou vychází daleko častěji než jste zvyklí z Windows. Samozřejmě jsou zdarma a také vás nikdo nebude prudit nějakým ověřováním pravosti operačního systému nebo jinými nesmysly. Protože první aktualizace se většinou týká opravdu velkého počtu balíků, je po jejím ukončení dobré počítač zrestartovat. Většinou ale restart nutný není, pokud k tomu nejste vyloženě vyzváni.
Instalace přídavků pro hosta
Přídavky pro hosta se týkají jen těch, kteří instalovali Linux do VirtualBoxu. Díky nim se do systému přidají ovladače specifické právě pro VirtualBox. Také nebudete muset mačkat pravou klávesu Ctrl, aby jste dostali myš z okna VirtualBoxu. V menu okna vyberte Zařízení a dále pak Instalovat Přídavky pro hosta. Potvrďte všechna případná upozornění a dotazy a po stažení by se vám měla připojit nová CD mechanika s požadovaným obsahem. Nyní v Kubuntu klikněte vlevo dole na K tlačítko a z menu Systém spusťte Dolphin - Správce souborů. V postranním sloupci klikněte na Zařízení a dále na ikonku Kubuntu CD. Měly by se vám zobrazit složky a adresáře, které se na virtuálním CD nacházejí. Pravým tlačítkem klikněte na soubor VBoxLinuxAdditions.run a z menu, které se vám otevře, vyberte Akce a následně Spustit jako root. Po zadání vašeho hesla se otevře okno, kde uvidíte průběh instalace. Po úspěšném nainstalování přídavků Linux zrestartujte.
Linuxové "Ovládací panely"
Na co jste byli ve Windows zvyklí v Ovládacích panelech, se v Kubuntu nachází v okně Nastavení systému. To naleznete opět po kliknutí vlevo dole v K menu.
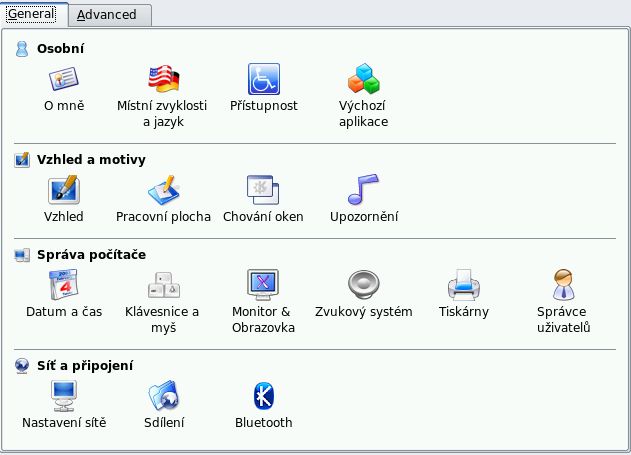
Já jako první klikám na ikonku Klávesnice a myš, kde si u myši nastavím, aby se vše aktivovalo dvojklikem (výchozím nastavením je jednoduché kliknutí). Máloco mě totiž rozčílí tak, jako když na ploše kliknu na ikonku a daný program se začne spouštět dvakrát. U klávesnice nastavuji, aby po startu KDE byl NumLock zapnut.
Zmiňovat, že v sekci Monitor a Obrazovka můžete vybrat monitor a upravit rozlišení, je asi zbytečné. Snad jen upozorním na tlačítko Administrátorský režim, které způsobí přechod do režimu umožňující měnit různá nastavení celého počítače a nejen aktuálního uživatele. Jestliže jsou vám nabízena jen nízká rozlišení, zkontrolujte a případně vyberte jiný monitor. Ve VirtualBoxu se mi osvědčil LCD Panel 1024x768.
Prostředí KDE je bohatě konfigurovatelné a s nastavením vzhledu a chováním oken si můžete opravdu pohrát. Přiznám se, že to není moje parketa. Já si tak maximálně upravím pozadí pracovní plochy a pak ještě zmenšuji ikonky zobrazené na ploše. Tohle je trochu zastrčené, po kliknutí na Vzhled vyberte Ikony, nahoře je třeba přepnout se na záložku Pokročilé a teprve pak je možné zvolit velikost ikon - já dávám 32. A jak vlastně dostat nějaké ikonky na plochu? Při procházení K menu stačí kliknout na požadovanou položku pravým tlačítkem a zvolit Přidat položku na plochu.
Okno Nastavení systému má také druhou záložku označenou jako Advanced. Pokud se po startu Linuxu nechcete přihlašovat, klikněte na Správce přihlášení a na kartě Pohodlí v administrátorském režimu zaškrtněte Povolit automatické přihlášení.
Standardně se prostředí KDE snaží po spuštění obnovit stav (spuštěné aplikace, rozložení oken,…), v kterém se nacházelo naposled při ukončení. To se mi nelíbí, po spuštění jsem zvyklý na prázdnou plochu a tak ve Správci relace nastavuji, že při přihlášení se má spustit prázdná relace.
Hlavní panel
Také hlavní panel (zobrazený na prvním obrázku) si můžete všemožně přizpůsobit. Já okamžitě vypínám otravné bubliny s nápovědou. Stačí na panel kliknout pravým tlačítkem, zvolit Nastavit panel v sekci Vzhled a zrušit zaškrtnutí u položky Povolit efekty myši nad ikonou.
Jednotlivé komponenty panelu můžete přesouvat, odstraňovat a samozřejmě také přidávat nové. Asi nejzajímavější jsou aplety. Opět klikněte pravým tlačítkem na panel, vyberte Přidat aplet do panelu a pak už si jen z nabídky zvolte, na co máte chuť. Já si přidávám tlačítka odhlášení/uzamčení a zvukový směšovač.
Instalace programů
Kubuntu má předinstalováno spoustu programů, přesto se neobejdu bez několika dalších. Jak instalovat programy podrobněji rozeberu někdy příště. Dnes prostě jen v K menu vyberte Přidat/odstranit programy, v příslušných sekcích je označte a stiskněte tlačítko Aplikovat změny. Vše se pak stáhne, nainstaluje a nemusíte nic víc řešit. A co tedy doporučuji? Díky balíku Kubuntu restricted extras ze sekce Others se do systému přidá podpora ne úplně svobodných technologií jako jsou mp3, videokodeky, Java, Flash a další. Ze sekce Graphics kvůli fontům Times, Arial, Times New Roman a podobným přidejte Microsoft Core Fonts. Mezi velmi povedené bitmapové editory patří např. Gimp a Krita. Pokud chcete kreslit vektorově, tak nezapomeňte na Inkscape. Na prohlížení fotek mám nejraději GQview, které mi trochu připomíná ACDSee z Windows. Nechci se nijak dotknout nativního webového prohlížeče Konqueror, ale bez doinstalovaného Firefoxu ze sekce Internet to opravdu nejde. Standardní Kaffeine na přehrávání videa určitě postačí, přesto bych si ze sekce Multimedia přidal MPlayer a Movie Player Totem. A pokud si život nedokážete představit bez správce souborů typu Total Commander, v sekci Utilities na vás čeká Krusader.