Instalace Kubuntu
Instalace Linuxu je pro mnohé stále synonymum něčeho nepřekonatelného a nezvládnutelného. Pokud se známým zmíníte, že se na to chystáte, často se na vás dívají jako na někoho, kdo přichází z jiného světa. Dnes jsem se pokusil zbořit tyto mýty a zmapovat instalaci Kubuntu krok za krokem včetně náhledů obrazovek. Opravdu na tom není nic zvláštního, spíš očekávám reakce typu "Kdyby tam nebyly ty obrázky, tak je to o ničem…".
Příprava
Instalační CD naleznete např. na www.kubuntu.cz v sekci Stáhnout. Zde se budete muset rozhodnout, zda instalovat verzi 32-bitovou (Intel x86 desktop CD) nebo 64-bitovou (AMD64 desktop CD). Nenechte se zmást označením "AMD", tato verze je i pro počítače s 64-bitovými procesory Intel. 64-bitová verze má smysl především u počítačů, které mají 4 GB a více paměti. Některé aplikace ale ještě nejsou 64-bitové (např. flash nebo sun java plugin pro firefox) a v 64-bitovém Kubuntu jsou různými "oklikami" spouštěné 32-bitové verze. Proto vřele doporučuji začít na 32 bitech.
Dalším krokem je ve VirtualBoxu vytvoření virtuálního počítače, na který budeme Kubuntu instalovat. Pokud chcete instalovat Linux poprvé přímo na svůj fyzický počítač, nedělejte to. Důvody si můžete přečíst na stránce o fázích přechodu na Linux. Ve VirtualBoxu vytvořte počítač pro Linux s jádrem 2.6. Velikost disku bude bohatě stačit 8 GB a pokud má váš fyzický počítač 1 GB a více paměti, virtuální počítač vytvořte např. se 448 MB paměti. Pokud vlastníte počítač s méně než 1 GB paměti, virtuálnímu počítači přidělte paměti méně. Na rozumné provozování Kubuntu už to ale moc nebude… Počítači nastavte CD/DVD mechaniku na obraz CD Kubuntu, který jste stáhli, a nastavte CD/DVD jako první v bootovacím pořadí. Jak na to si můžete přečíst na stránce popisující vytvoření virtuálního počítače ve VirtualBoxu. Na závěr ještě zkontrolujte, že síť je nastavená na NAT.
Spuštění Kubuntu z CD
Pokud jste virtuální počítač správně vytvořili a nastavili, mělo by po spuštění začít startovat Kubuntu z připojeného CD obrazu. Vyberte češtinu a potom volbu "Vyzkoušet Kubuntu bez jakýchkoliv změn ve vašem počítači". Pokud je vše v pořádku, po chvilce vám naskočí následující pracovní plocha Kubuntu.
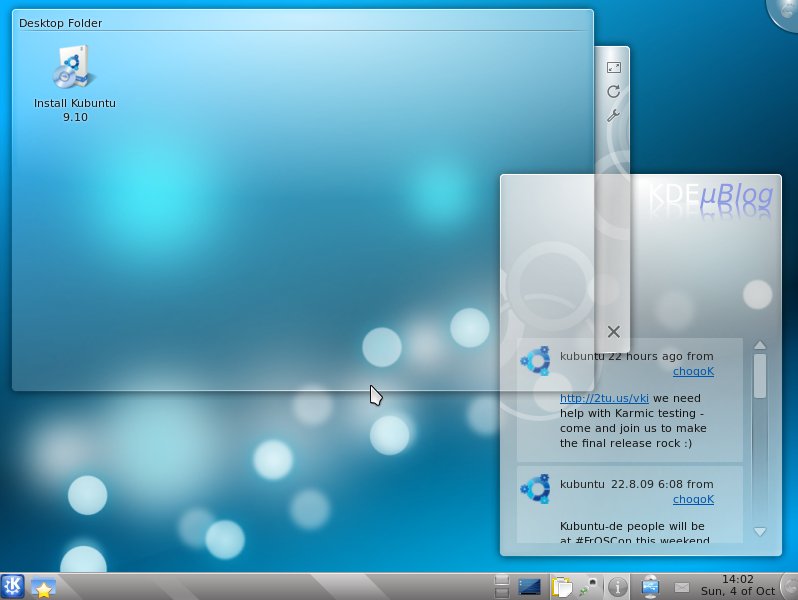
Protože se při instalaci stahují některé části z internetu, je dobré si ověřit, že nám funguje připojení k síti. Klikněte vlevo dole na K tlačítko, v sekci Internet spusťte webový prohlížeč Konqueror a vyzkoušejte, že je vše OK. Ve VirtualBoxu by se sítí neměl být problém, jinak možná bude třeba nastavit připojení k síti. Po kliknutí na K tlačítko vyberte Nastavení systému a pak Nastavení sítě.
Instalace
Následující popis a obrázky se týkají beta verze Kubuntu 9.10 Karmic Koala. Asi není žádným překvapením, že se instalace zahájí kliknutím na ikonku Install Kubuntu 9.10 na ploše. Po vybrání češtiny uvidíte následující obrazovku.
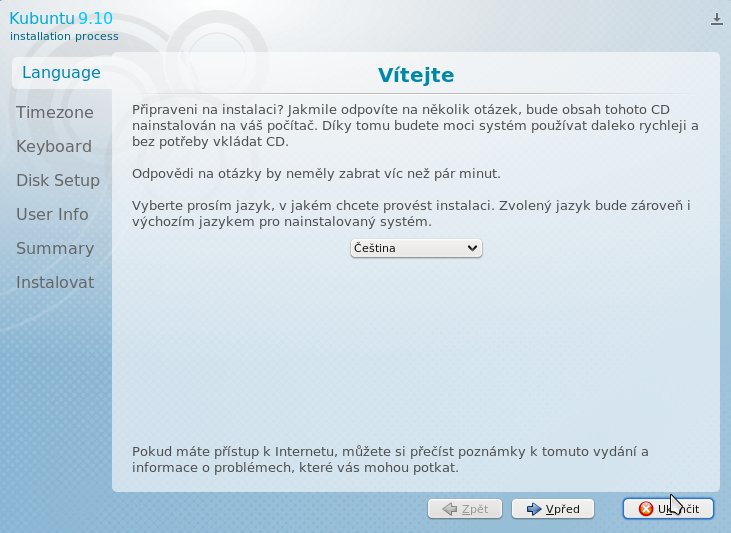
Druhý krok instalace je také triviální, jde o výběr oblasti a země, kde se nacházíte.
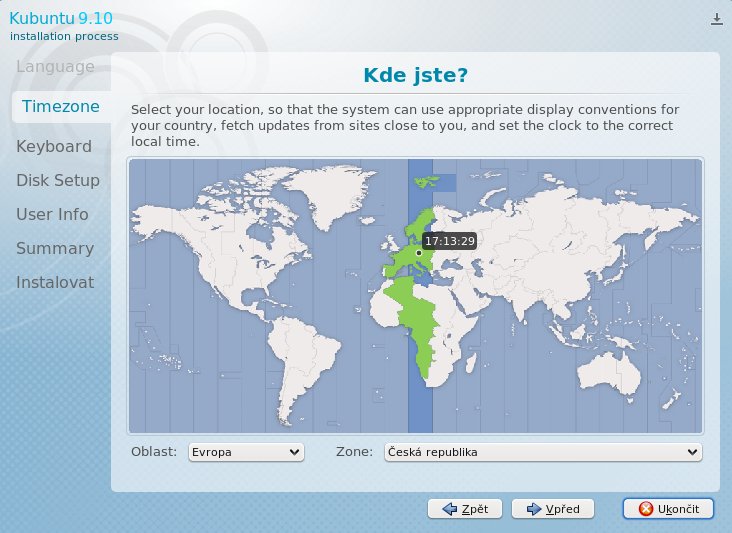
Zvolit správné rozložení klávesnice pro vás určitě také nebude žádný problém.
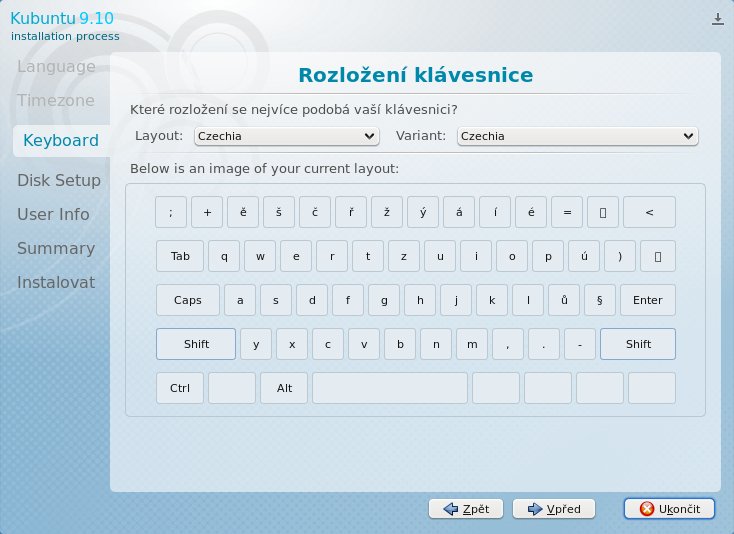
Nejzávažnější rozhodnutí na nás čeká ve čtvrtém kroku instalace při rozdělování disku. Protože instalujeme Kubuntu ve VirtualBoxu na prázdný disk, nemusíme se obávat zvolit použití celého disku. Pokud byste instalovali Linux na disk, kde se už nějaký jiný operační systém nachází, nejrozumnější volbou většinou bývá použití největšího volného spojitého místa. Tato volba se na následujícím obrázku nenachází právě proto, že instalujeme na prázdný disk.
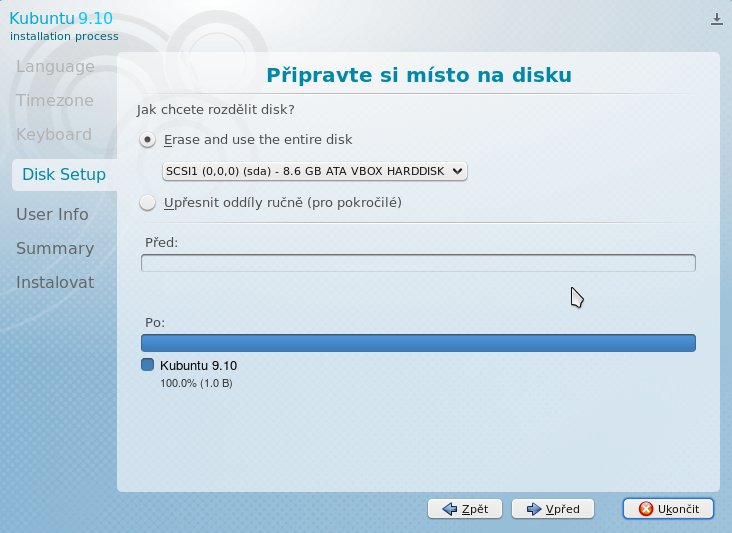
Základní údaje o vás a o vašem počítači se zadávají v pátém kroku instalace. Zde se také musíte rozhodnout, zda má počítač naběhnout bez přihlášení (volba "Přihlašovat se automaticky"), nebo bude nutné po spuštění zadávat jméno a heslo (volba "Require my password to log in") případně jesli kromě přihlašování budete chtít mít navíc data ve svém domovském adresáři šifrovaná (volba "Require my password to log in and to decrypt my home folder"). Poslední varianta je vhodná v případě, kdy hrozí nebezpečí, že by se k vašim citlivým údajům mohl dostat někdo cizí, např. při ztrátě nebo ukradení notebooku.
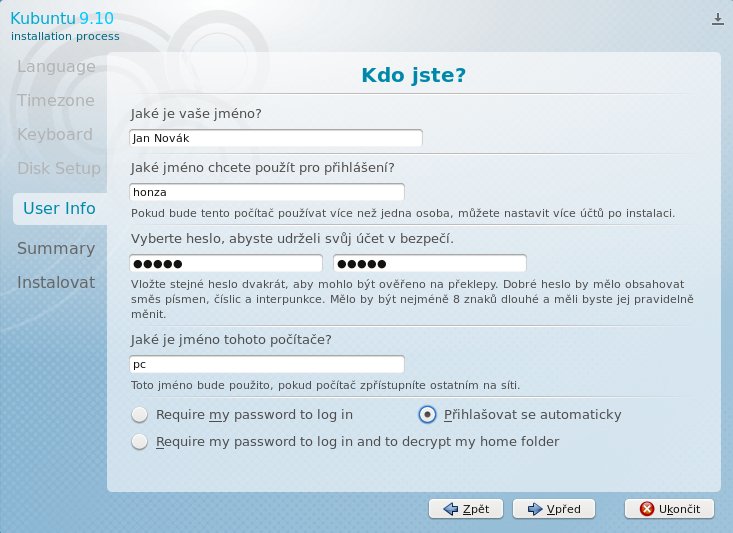
Poslední obrazovku zde už neuvádím, protože je na ní jen shrnutí zadaných údajů a čeká se, až stisknutím tlačítka Nainstalovat vše potvrdíte. Pak se zahájí vlastní instalace (formátování oddílů, kopírování souborů, stahování jazykových balíků z internetu, …). Na závěr nás čeká restart počítače a tím je instalace hotová.
Teď to teprve začne
Trošku zvláštní nadpis pro poslední odstavec, ale je to tak. Po instalaci Kubuntu je připraven nejen operační systém, ale i spousta užitečných programů. Přesto mně ale vždy vezme poměrně dost času, než si Kubuntu přizpůsobím obrazu svému. A o tom bude hned několik dalších článků.